Gambar yang saya gunakan adalah: pria , awan , dan air tetes . Seperti selalu merasa bebas untuk menggunakan gambar Anda sendiri, namun Anda mungkin perlu tweak pengaturan dari salah satu langkah untuk mendapatkan efek yang benar dengan aset yang berbeda.
Langkah 1
Buka manusia gambar dari iStockphoto dan memisahkannya dari latar belakang. Gunakan metode mana yang Anda merasa nyaman dengan, saya biasanya akan menggunakan Pen Tool, tapi aku akan jujur, karena ia tak punya rambut untuk khawatir tentang dan latar belakang adalah putih aku agak curang. Saya menggunakan, ehem, Magic Wand Tool untuk memilih putih. Saya kemudian Berbulu seleksi dengan 1 pixel (Pilih Feather>), diperluas dengan 2 pixel (Select> Modify> Expand) dan memukul menghapus 2-3 kali sampai halo putih menghilang. Panggil lapisan ini "MAN." Pilih Dodge Tool, mengatur Range ke Ikhtisar dan Paparan 15% dan menjalankannya selama beberapa Iris kali. Ini harus membawa mata keluar sedikit.
Langkah 2
Bukalah awan gambar dari sxc.hu dan impor ke dalam dokumen di bawah lapisan "MAN". Mengubah ukurannya menjadi sekitar 130% dan tarik (Gunakan Select Tool, tahan Alt dan hanya drag awan di sekitar kanvas) tiga duplikat. Tumpang tindih mereka seperti di gambar di bawah. Kemudian pilih penghapus, ditetapkan sebagai sikat lembut bermata besar, dan menjalankannya sepanjang tepi keras dimana lapisan awan bertemu.
Langkah 3
Akhirnya, pilih Tool Clone, set ke sikat (0% kekerasan) besar (sekitar 400 piksel) lembut bermata dan clone keluar pengulangan pola yang jelas. Pilih beberapa titik sumber untuk menghindari pola yang lebih jelas.
Langkah 4
Ini beberapa langkah berikutnya adalah jauh lebih mudah jika Anda memiliki akses ke tablet grafis, namun Anda masih bisa melakukannya dengan mouse. Buat Layer Penyesuaian Kurva tepat di atas lapisan "MAN" dan centang kotak yang ditandai Gunakan layer sebelumnya untuk Membuat Clipping Mask. Set up seperti yang ditunjukkan dan menyebutnya "CURVES_DARK." Pilih "CURVES_DARK" lapisan masker dan mengisinya dengan hitam, ini harus menyembunyikan efek dari Kurva.




Langkah 5
Sekali lagi, semua yang Anda mengintip dengan tablet grafis akan menemukan ini jauh lebih mudah. Buat layer lain Kurva Penyesuaian atas "MAN" dan "CURVES_DARK" pada palet layer. Centang kotak yang ditandai Gunakan layer sebelumnya untuk Membuat Clipping Mask dan menyebutnya Tarik bagian atas baris "CURVES_LIGHT." Atas untuk meringankan gambar. Catatan: Berapa banyak Anda memanipulasi lapisan Kurva (termasuk "CURVES_DARK") mempengaruhi berapa banyak Anda akan perlu untuk menarik pada Layer Mask dan berapa banyak Anda akan perlu tweak paparan keseluruhan nanti.
Anda ingin melukis di atas semua wilayah di mana terdapat highlight. Untuk memperkuat hal-hal seperti keriput, Anda harus cat cahaya samping gelap namun tidak lebih dari itu. Cat sampai dengan keras-tepi dengan sikat kecil dan kemudian jauh dari itu dengan kuas besar untuk menyebar transisi.

Jika Anda tidak, kemudian pilih "KURVA" lapisan dan pergi ke Layer> Buat masker kliping. Untuk topeng dari setiap daerah Anda memerlukan hard-tepi seperti bagian bawah hidung, cukup menarik sekitar dengan menggunakan Pen Tool, putar jalan ke pilihan dan cat ke Layer Mask yang sesuai.

Langkah 6
Buat Peta Gradient Adjustment Layer di atas "MAN," Gunakan "CURVES_DARK" dan "CURVES_LIGHT." Lapisan yang mendasari sebagai Clipping Mask. Mengatur Peta Gradient seperti yang ditunjukkan di bawah ini dan kemudian mengubah Blending Mode Layer ke Soft Light dan Opacity menjadi 75%. Sekarang Anda bisa men-tweak hue / saturasi, bermain dengan mixer saluran dan menambahkan latar belakang yang bagus studio-esque, dan berhenti di situ untuk saat ini. Tapi mari kita melanjutkan dan menambahkan beberapa drama nyata untuk ini.

Langkah 7
Tambahkan Peta Gradient Adjustment Layer bawah "MAN" dan di atas Input "CLOUD." Warna gelap sebagai # 164370 (biru darkish) dan warna lebih terang sebagai # e2dc9a (kuning keruh). OK ini, kemudian mengatur Mode Layer Blending sebagai Soft Light dan ubah Opacity layer menjadi 68%. Tambahkan Layer Penyesuaian Kurva langsung di bawah Peta Gradient. Sesuaikan seperti yang ditunjukkan dan kemudian ubah Opacity layer menjadi 60%. Palet Layers Anda yang harus ditunjukkan di bawah ini.
Langkah 8
Tambahkan layer baru tepat di atas "CLOUD" dan mengisinya dengan 60% hitam. Mengatur Blending Mode menjadi Overlay (itu harus menghilang). Pilih Burn Tool dan set ke sikat besar (diameter 917, 0% kekerasan), mengatur Range ke Midtones dan Paparan sekitar 15%. Kemudian membakar sekitar sudut untuk menciptakan sebuah sketsa. Panggilan layer "sketsa" dan menyesuaikan Opacity sesuai. Tambang berakhir di 77%.
Langkah 9
Buat layer baru tepat di atas "MAN" (menggunakan "MAN" sebagai jalan Kliping) dan satu lagi tepat di bawah "CLOUD_CURVES" dan "GRADIENTMAP" lapisan. Panggil lapisan baru "WHITEGLOW." Pilih Perangkat Kuas, beban dengan putih dan bekerja pada lapisan seperti yang ditunjukkan di bawah ini. Buat cahaya, lembut putih di bawah orang untuk mengangkatnya dari latar belakang. Kemudian membuat cahaya putih di atas berdarah cahaya dari latar belakang atas subjek. Ikuti jalur merah muda seperti yang ditunjukkan, kemudian pergi untuk kedua kalinya.
Langkah 10
Langkah berikutnya adalah pilihan gaya seperti yang kita akan untuk melihat bergaya. Namun, jika Anda ingin selesai lebih naturalistik Anda dapat melewatkan bagian ini. Pilih semua lapisan saat ini dikaitkan dengan "MAN."



Langkah 11
Duplikat "CLOUD" lapisan dan drag keatas lapisan "GLOW_EDGES". Oleskan 2-3 pixel Gaussian Blur, kemudian mengatur Mode Layer Blending untuk Layar dan Opacity menjadi 50%. Ambil Eraser lembut bermata dan menghapus semua bagian dari awan yang tumpah wajah dan detail. Duplikat layer dan drag sampai Anda mendapatkan cakupan yang cukup bahkan kabut di bagian bawah gambar. Panggilan lapisan ini "CLOUD_BLURRED."
Langkah 12
Download tetesan air 1 gambar dari sxc.hu dan membukanya. Pergi ke Image> Canvas Putar> 180 derajat. Hapus bola besar air dan bagian balon pecah.



Untuk mendapatkan tetes hujan, tarik duplikat dan mengubah ukuran lebih besar. Buatlah beberapa salinan sampai Anda mendapatkan spread yang baik. Gunakan Clone Tool untuk mendapatkan penutup yang lebih tepat. Kemudian kelompok lapisan, pilih grup dan pergi ke Layer> Layer Mask> Reveal semua. Gunakan Masker ini untuk melunakkan dampak dari hujan, menghapus setiap tetes yang meliputi detail dan memberikan up bersih secara keseluruhan.

Langkah 13
Buat layer baru tepat di atas kelompok "WATER_DROPS" (hujan dan hal-hal) dan menyebutnya "Starburst." Isi dengan 60% hitam dan pergi ke Filter Kebisingan>> Add Noise dan mengatur seperti yang ditunjukkan di bawah ini.


Langkah 14
Buat layer baru tepat di atas "Starburst" dan menyebutnya "FAKE_RAIN." Isi dengan 60% hitam, menambahkan noise (seperti yang Anda lakukan untuk "Starburst") dan kemudian mengubah ukurannya.





Langkah 15
Duplikat "FAKE_RAIN," menyebutnya "FAKE_RAIN_BGROUND" dan memindahkannya di bawah layer "sketsa" pada palet layer. Memutar 10 derajat atau lebih dan ubah Opacity layer menjadi 75%.
Langkah 16
Buat Peta Gradient Adjustment Layer baru tepat di atas "FAKE_RAIN." Mengatur warna gelap sebagai # 075053 dan warna lebih terang sebagai putih. Kemudian mengatur Layer Blending Mode untuk warna dengan Opacity 55%. Tambahkan Layer Mask (Layer> Layer Mask> Reveal All), ambil sikat lembut bermata besar, beban itu dengan hitam, mengurangi Opacity kuas untuk 20% dan cat di atas area wajah beberapa kali.
Langkah 17
Tambahkan Layer Hue / Saturation Adjustment langsung di atas Peta Gradient baru saja Anda buat. Tarik slider Saturation ke -68% dan OK itu. Pada dipentaskan saya menambahkan Layer Mask dan bertopeng dari beberapa dasi merah dengan menggunakan kuas lembut bermata pada Opacity 25%.
Langkah 18
Tambahkan Layer Kurva Penyesuaian atas itu dan mengatur seperti yang ditunjukkan di bawah ini. Ini tampak cukup murung sekarang, waktu untuk menambahkan finishers ini.
Langkah 19
Buat layer baru di atas tiga Layer Penyesuaian baru dan menyebutnya "OVERLAY_DODGE / BURN." Isi dengan 60% hitam dan mengubah Blending Mode Layer ke Overlay. Menggunakan Dodge dan Alat membakar kita akan lebih meningkatkan beberapa highlights dan beberapa bayangan.


Langkah 20
Sebagai hiasan salad sedikit saya telah menambahkan lensa suar. Isi layer baru dengan warna hitam. Pergi ke Filter> Render> Lens Flare dan memilih 105mm prima. Pengaturan default harus baik-baik. Mengatur lensa suar Layer Blending mode menjadi Screen dan posisi itu di atas bahu. Ini perlu menyebutkan bahwa saya juga menerapkan sejumlah kecil kebisingan, diikuti dengan Gaussian Blur (sekitar 4 piksel) dan kemudian pintar mempertajam (sekitar 150 pada 7 pixel).
Langkah 21
Pilih semua lapisan dan duplikat mereka. Menggabungkan semua lapisan digandakan menjadi satu, pastikan Anda meninggalkan tersentuh asli. Gandakan layer digabung dan nama satu "HIGH_PASS" dan satu "terbalik." Pilih "HIGH_PASS" dan pergi ke Filter> pass Lain> Tinggi. OK yang 2 piksel lulus dan kemudian mengatur Layer untuk Overlay. Topeng off setiap bagian Anda merasa terlalu kuat, aku daerah Starburst sedikit.
Langkah 22
Pilih "terbalik" lapisan dan desaturate itu (Command + Shift + U). Kemudian invert itu (Command + I), menerapkan 40 pixel Gaussian Blur dan kemudian mengatur Blending Mode Layer ke Overlay. Ini sedikit banyak sehingga drop Layer Opacity menjadi sekitar 45% atau apapun yang Anda merasa nyaman dengan.



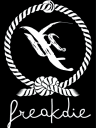
















0 komentar:
Posting Komentar