
1. Pendahuluan
Ketika memutuskan di mana gambar yang akan digunakan untuk tutorial ini, saya menemukan kurangnya bahan yang saya bisa menggunakan di depan umum. Gambar disediakan adalah foto keluarga dikirimkan kepada saya dalam resolusi pindai yang mengerikan. Tapi gambar adalah jenis gambar saya menemukan yang tepat untuk jenis tutorial. Dan hasil akhirnya juga menunjukkan bahwa Anda benar-benar dapat bekerja pada gambar scan miskin dan mendapatkan hasil yang cukup baik.Ukuran cetak ini tentu saja terbatas karena ini. Yang mengatakan. Pentingnya dengan tutorial ini adalah membimbing Anda melalui proses alur kerja. Ada beberapa langkah penting, namun Anda harus tetap dalam pikiran, tetapi tidak pernah ragu untuk menjadi kreatif dan mengeksplorasi pendekatan yang berbeda. Langkah-langkah untuk mengikuti adalah:
- Buatlah salinan asli untuk bekerja dari
- Sesuaikan dimensi yang Anda butuhkan dan memotong gambar sehingga Anda tidak bekerja di daerah Anda tidak perlu.
- Retouch / mengembalikan daerah dalam gambar yang diperlukan.
- Menghilangkan kebisingan atau pola yang tidak diinginkan
- Sesuaikan highlight dan bayangan netral (dalam foto berwarna Anda juga akan menyesuaikan warna kulit)
- Menyesuaikan kecerahan dan kontras
- Mempertajam
Langkah 1
Dan sekarang untuk alur kerja dan tutorial. Pada Langkah 1 Saya telah menetapkan dimensi dan gambar dipotong. Anda kemudian akan pergi tentang restorasi. Saya selalu mulai di foto seperti ini dengan alat patch dan mendapatkan area yang lebih besar sekitar ditambal. Kemudian saya mendapatkan perubahan yang lebih spesifik dan antara Patch Tool, Perangkat Penyembuhan, dan Tool Clone sebagai cocok. Saya akan menjelaskan secara lebih rinci di langkah berikutnya.
Langkah 2
Para Patch Tool bekerja hanya sebagai Marquee Tool dalam hal perilaku. Anda drag seleksi di sekitar area yang Anda ingin memperbaiki, maka Anda klik di tengah pilihan Anda, dan sementara memegang tombol mouse ke bawah, Anda seret pilihan ke lokasi lain di gambar dengan kesamaan dan membiarkan pergi. Pastikan untuk menyelaraskan pilihan Anda sebelum Anda membiarkannya pergi. Lihat langkah berikutnya dan menonton keselarasan.
Langkah 3
Perhatikan keselarasan dalam nuansa tirai di latar belakang. Apakah semua wilayah yang lebih luas dalam gambar. Alat ini tidak hanya karya-karya besar, tetapi juga penghemat waktu dan cara yang baik untuk memulai restorasi Anda.
Langkah 4
Setelah mendapatkan semua area yang lebih besar perubahan dilakukan untuk Healing Brush Tool (lihat warna merah yang sesuai dalam gambar di bawah) dan Clone Stamp Tool. Ketika Anda bekerja pada gambar Anda selalu merasa bebas untuk bereksperimen dengan alat-alat ini. Jika Anda khawatir dengan alur kerja yang efisien, ada baiknya untuk mendapatkan pemahaman dari ketiga alat.Perhatikan bahwa Tool Spot Healing juga merupakan alat Anda akan menggunakan mana, seperti namanya, ada bintik-bintik. Ia bekerja dengan hanya mengklik pada tempat yang ingin Anda hapus dan saya menemukan diri menggunakan ini sering dalam beberapa foto di mana ada bintik-bintik yang tersebar di sekitar gambar. Alur kerja kemudian akan mulai dengan Spot Healing Brush, kemudian berubah antara ini dan Healing Brush Tool. Dalam gambar ini, saya tidak perlu untuk itu sekalipun.
Seperti gambar dibawah ini menyarankan, saya menggunakan Clone Stamp Tool pada tepi gambar. Healing Brush Tool dan Tool patch biasanya akan membuat beberapa efek yang Anda tidak ingin ketika Anda bekerja menuju tepi gambar. Hanya mencobanya dan Anda akan melihat apa maksud saya. Sekali lagi, hanya mengubah antara alat-alat dan merasa bebas untuk bereksperimen di antara mereka sampai Anda mendapatkan hasil yang Anda inginkan.

Langkah 5
Di sini kita telah melakukan bagian pertama restorasi.
Langkah 6
Dan sekarang untuk pembelotan yang serius dalam gambar kita. Di sini kita akan menggunakan mata kanan pria itu untuk menggantikan mata kirinya hilang. Hanya menggambar pilihan tenda kasar di sekitar mata kanannya, dan kemudian tekan Command + J untuk melompat lapisan (copy seleksi ke layer baru).
Langkah 7
Kemudian tekan Command + T untuk memasuki Free Transform Tool.
Langkah 8
Klik kanan dalam seleksi dan tekan Horizontal Flip.
Langkah 9
Pada titik ini, ketika Anda seret pilihan ke mana mata kiri harus, Anda ingin menurunkan Opacity dan menyelaraskan mata dengan apa yang tersisa dari matanya robek di balik layer baru Anda. Bila Anda memilikinya selaras, tekan enter atau tekan tanda saya telah menempatkan lingkaran hijau di sekitar (ditampilkan di bawah) untuk melakukan perubahan. Kemudian meningkatkan Opacity ke 100% lagi.
Langkah 10
Sekarang, dengan lapisan yang dipilih menekan tombol topeng (seperti yang ditunjukkan oleh lingkaran hijau di bawah ini) juga menerapkan masker.
Langkah 11
Sekarang kita ingin melukis dengan warna hitam dalam topeng untuk menyembunyikan daerah kita tidak perlu atau tidak ingin melihat. Bila menggunakan masker aturan adalah: putih mengungkapkan dan menyembunyikan hitam. Jika Anda perlu transisi lembut, gunakan abu-abu. Cara yang baik untuk melukis diri dalam pemilihan daerah Anda adalah untuk menurunkan opacity sikat Anda, kemudian menyapu seluruh area yang ingin Anda menyingkirkan sampai Anda memiliki hasil transisi antara dua lapisan yang Anda inginkan.Tip bonus: Jauhkan jari Anda pada tombol X untuk flip antara hitam dan putih. Itu selalu baik untuk pergi bolak-balik seperti ini di area yang lebih kecil sampai Anda mendapatkan apa yang Anda inginkan. Kunci D akan membuat latar depan dan warna latar belakang hitam dan putih jika warna set ke sesuatu yang berbeda dari hitam dan putih. Jika Anda ingin hanya melihat topeng pada layar Anda untuk memperlancar keluar daerah, tahan tombol Alt dan klik topeng.


Langkah 12
Sekarang Anda ingin melakukan proses yang sama dengan telinga. Tergantung pada gambar Anda akan mencoba berbagai mode free transform Anda juga bisa menggunakan. Untuk telinga saya tidak menggunakan warp. Saya juga melakukan bagian kecil dari garis rambut di sisi kanan pria itu, diputar, dan diskalakan itu sedikit hanya untuk mendapatkan awal yang lebih baik untuk rambut yang hilang. Lalu aku kloning di mana diperlukan.


Langkah 13
Setelah mendapatkan semua bagian yang lebih besar ke tempatnya, aku kembali ke Tool Clone dan menyentuh semua tepi yang saya butuhkan untuk memperbaiki. Ini adalah apa yang saya diletakkan pada layer tersendiri, yang "retouch" lapisan. Biasanya Anda ingin Opacity pada Tool Clone ditetapkan sehingga Anda mendapatkan kontrol yang lebih baik atas kloning dan dapat melakukannya dalam lebih dari satu sapuan. Hanya tarik atas wilayah tersebut sampai Anda mendapatkan hasil yang Anda inginkan. Command + Z adalah tentu saja sesuatu yang Anda ingin menyimpan jari-jari Anda di selama seluruh proses ini.
Langkah 14
Seringkali ketika Anda pergi tentang melakukan retouching terakhir, Anda akan menggunakan lapisan yang berbeda untuk bagian yang berbeda. Jika Anda tidak ingin banyak lapisan, hanya menggabungkan mereka turun ketika Anda puas. Saya biasanya melakukan bagian kecil pada lapisan yang berbeda dan menggabungkan mereka kembali ke satu lapisan "retouch", tetapi tidak pernah menggabungkan lapisan-lapisan dasar.Anda tidak ingin menggabungkan semua bersama-sama jika Anda kemudian melihat sesuatu yang Anda tidak melihat langsung. Itu selalu baik untuk bisa kembali dan menghapus hanya "retouch" lapisan, dan memperbaikinya, atau mata-lapisan, jika Anda menemukan sesuatu yang keluar dari tempat di dalamnya, dan sebagainya.

Langkah 15
Jadi sekarang bagian restorasi dilakukan.
Langkah 16
Hal selanjutnya yang saya lakukan adalah untuk memilih semua lapisan dan kelompok mereka. Command + G. Lalu saya membuat lapisan baru dari kelompok ini. Command + Shift + Alt + E dan mengubah nama itu "kebisingan." Lapisan ini untuk mengurangi kebisingan kami. Satu hal yang saya ingin menunjukkan, yang saya mungkin belum disebutkan.Seperti yang dapat Anda lihat dari lapisan saya di bawah ini saya telah menyimpan file asli dalam PSD sebagai lapisan latar belakang, dan kemudian mematikannya. Saya ingin menjaga file asli dengan file PSD bersama-sama saya, jadi saya selalu mulai dengan melompat ini (Command + J). Dengan cara ini saya mendapatkan salinan yang tepat untuk bekerja dari, maka pergantian latar belakang.
Bonus Tip: Jika Anda tahan tombol Alt bawah sambil mengklik pada mata di depan gambar latar belakang, Anda mengaktifkan lapisan ini dan semua lapisan lainnya dari. Klik lagi untuk mengubah lapisan ini off, dan semua yang lainnya di. Baik untuk perbandingan cepat.

Langkah 17
Sekarang kita menghapus kebisingan di gambar. Pengurangan kebisingan dilakukan dengan berbagai cara, tapi di sini saya menggunakan filter Mengurangi Kebisingan Kebisingan ditemukan di bawah. Aku membesar-besarkan pengurangan kebisingan sedikit untuk tutorial ini, dan percaya nomor asli saya adalah 8 untuk kekuatan dan sekitar 20 untuk detail.Tip lain di sini adalah untuk masuk ke Dialog Lanjutan dan engkol kekuatan hingga penuh di saluran biru dengan 0 pada detail. Dalam saluran merah Anda engkol juga kekuatan tinggi-tinggi dengan detail beberapa, dan meninggalkan saluran merah dengan tanpa perubahan. Hal ini memungkinkan saluran merah menyimpan beberapa rincian dalam gambar tanpa mengaburkan terlalu banyak. Teknik ini saya dapatkan dari Taz Tally, dan apa yang Anda juga ingin lakukan untuk menghilangkan pola atau garis scan.


Langkah 18
Setelah pengurangan kebisingan kita akan pergi untuk mengasah. Asah adalah topik yang besar, tetapi penggunaan umum, dan yang baik, adalah Pass Asah Tinggi. Ketika Anda menerapkan filter lulus tinggi, Anda ingin menggunakan pengaturan yang rendah.Untuk tutorial ini, saya telah mengangkat nilai-nilai agak terlalu banyak, dan Anda ingin melihat kurang dalam gambar abu-abu daripada di sini. Tepi adalah apa yang Anda ingin mempertajam. Ada juga beberapa masalah teknis yang Anda ingin diingat.
Ketika anda mempertajam untuk cetak, Anda selalu ingin lebih mempertajam-sedikit pada layar. Printer memiliki cara alami untuk kabur keluar gambar sedikit. Bila Anda telah menerapkan pass filter Tinggi Anda akan mengatur Blending Mode ke Overlay atau Soft Light. Saya biasanya menggunakan sedikit lebih mempertajam bagaimanapun, dan kemudian menurunkan nilai dengan menggunakan kontrol opacity.



Teknik ini juga bekerja dengan baik menggunakan kurva untuk meringankan atau daerah gelap dari gambar. Jika Anda hanya ingin mata ringan, Anda akan membuat lapisan kurva, tekan Command + I untuk membalikkan topeng, membuat topeng pergi hitam, dan cat kembali dengan putih dimana mata, dan sebagainya. Ini lebih cepat untuk membalikkan topeng daripada memulai melukis segala sesuatu yang tidak Anda inginkan.

Langkah 19
Dalam langkah terakhir ini, aku menyesuaikan kontras dengan kurva s-. Langkah ini saya tidak menggunakan dalam file asli saya, dan Anda mungkin ingin melakukannya sebelum sharpening, tapi saya menambahkan di sini hanya untuk mendapatkan gambaran alur kerja yang lebih lengkap, karena itu adalah sifat dari tutorial ini. Saya sering menggunakan + Shift + Alt + E untuk membuat layer baru dari lapisan bawah, dan itulah yang saya lakukan di sini. CommandSaya akan menempatkan "kurva" lapisan atas lapisan "noise", kemudian menggabungkan semua lapisan bawah ke lapisan baru di atas. Berikutnya mempertajam ini dengan pass filter Tinggi, menjaga lapisan kurva utuh, hanya dalam kasus saya ingin kembali dan menyesuaikan dua langkah terakhir.

2. Kesimpulan
Jadi ini adalah proses seluruh memulihkan sebuah foto tua yang robek. Namun perlu diingat bahwa banyak langkah-langkah ini dapat dieksplorasi secara lebih mendalam. Selalu bereksperimen dan mencari hal yang dapat Anda tambahkan ke alur kerja Anda untuk mendapatkan hasil yang lebih baik.


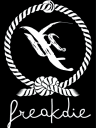
















0 komentar:
Posting Komentar