Dalam tutorial ini kita akan belajar cara membuat kaca pembesar dalam perspektif dalam Adobe Illustrator. Ketika datang untuk menciptakan ilustrasi vektor semi-realistis item yang paling penting adalah untuk menemukan cara termudah untuk menciptakan mereka, pastikan untuk membuat kehandalan dan mencoba untuk menjaga dari membuat objek dengan titik jangkar terlalu banyak untuk menghindari hambatan dalam proses pencetakan.
Dalam tutorial ini kita wont menggunakan beberapa fitur Illustrator menakjubkan dalam Efek 3D. Menggunakan mereka akan membuat proses pembuatan lebih mudah untuk yakin, tetapi di sisi lain ada beberapa kelemahan kami ingin menghindari (menciptakan jangkar poin banyak seperti yang disebutkan sebelumnya). Kami akan mencoba untuk menciptakan sebuah kaca pembesar hanya dengan Pen Tool (
P ) dan beberapa elips. Beberapa rincian akan membantu kita untuk meningkatkan ilustrasi. Mari kita turun ke bisnis!
Kami akan menciptakan ini.

Menciptakan Kepala Kaca Pembesar
Karena kita adalah menciptakan sebuah kaca pembesar dalam perspektif kita akan mulai dengan elips. Ambil Ellipse Tool (L ) dan membuat elips seperti yang terlihat pada gambar di bawah. 
Ambil Selection Tool (
V ) dan memutar elips ini. 
Gandakan (
Ctrl / Cmd + C, Ctrl / Cmd + F ) elips dan memindahkan salin ke kiri. 
Dengan Direct Selection Tool (
A) pilih titik anchor di sisi kanan. Tekan tombol Delete pada keyboard untuk menghapusnya. Pastikan untuk menyamai poin ujung jalan melengkung dan elips merah. 
Sekarang kita harus menutup jalan. Pilih Pen Tool (
P ) dari Panel Alat untuk menutup jalan. Kirim bentuk baru di belakang elips ( Shift + Ctrl / Cmd + [ ). 
Pilih elips dan di bawah Jalan Obyek pilih> Offset Path. Mengatur nilai Offset untuk
-5 pt. 
Ulangi langkah sebelumnya dan mengimbangi elips yang lebih kecil untuk yang lain
-5 pt. Ambil Selection Tool ( V ) dan memindahkan elips terkecil ke sudut kiri bawah, seperti ditampilkan pada gambar di bawah ini. 
Menerapkan Gradien Warna
Sekarang, saatnya untuk menerapkan beberapa gradien warna yang bagus. Kita harus mensimulasikan tampilan bingkai logam dan tampilan kaca pembesar. Pada gambar berikut Anda dapat melihat informasi tentang gradien warna dapat Anda gunakan.



Seperti yang Anda lihat, kontras warna yang bagus telah memberikan kontribusi untuk tampilan semi-realistis dari frame logam.
Untuk membuat ilustrasi lebih otentik ada satu hal yang kita tidak boleh lupa, bagian logam dari kerangka kerja yang dapat dilihat melalui kaca.
Gandakan (
Ctrl / Cmd + C, Ctrl / Cmd + F ) kaca dua kali dan memindahkan salah satu salinan ke kiri. Pilih kedua elips dan di bawah Panel Pathfinder menekan tombol Minus depan. 
Anda harus berakhir dengan bentuk seperti ini.

Menerapkan gradien linier seperti ditunjukkan pada gambar di bawah. Gradien kita menggunakan untuk bagian ini sebenarnya adalah gradien yang sama kita telah digunakan untuk bagian dalam frame. Kami telah disesuaikan dalam warna gradien dengan memberi mereka nada kebiruan bagus.

Dua sisi disorot akan meningkatkan ilustrasi. Gandakan (
Ctrl / Cmd + C, Ctrl / Cmd + F ) elips dua kali yang mewakili bagian dalam bingkai logam. Pindahkan salah satu salinan untuk pixel 1 kiri. Pilih kedua salinan bawah Panel Pathfinder menekan tombol Minus depan. Isi mengatur warna highlight untuk #FFFDE5 . 
Kami akan menciptakan menyoroti lain untuk sisi luar bingkai logam.

Ambil Ellipse Tool (
L ) dari Panel Tool dan membuat lingkaran kecil. Oleskan putih transparan gradien radial. 
Gandakan (
Ctrl / Cmd + C, Ctrl / Cmd + F ) lingkaran dari langkah sebelumnya dan meletakkannya di bagian kanan dari frame logam. Ini akan menekankan tampilan logam bingkai sedikit. 
Kelompok (
Ctrl / Cmd + G ) semua elemen. Menciptakan Menangani
Ambil Pen Tool (P ) dari Panel Tool dan menciptakan bentuk pegangan. 




Terapkan gradien linier untuk menangani. Hanya pastikan untuk membuat menyorot yang akan mengikuti bentuk pegangan.

Pilih Pen Tool (
P ) dari Panel Tool dan membuat dua jalur melengkung seperti yang ditampilkan pada gambar di bawah ini. 
Pilih menangani dan kedua jalur dan di bawah Panel Pathfinder menekan tombol Bagilah.

Terapkan gradien linier, tetapi pastikan untuk membuat menyorot sama kita telah diciptakan untuk menangani.

Gunakan teknik yang sama untuk membuat satu bagian logam yang lebih dari pegangan.

Dan kaca pembesar kami dilakukan. Untuk membuat ilustrasi lebih menarik kita akan menciptakan sedikit bagus teks tambahan.
Membuat Teks Diperbesar
Mari kita mencoba untuk membuat efek pembesaran. Anda dapat melakukannya dengan bentuk yang Anda suka, tapi kami akan melakukannya dengan teks.Ambil Type Tool (
T ) dari Panel Tool dan ketik kata (kami telah digunakan Noupe). Anda dapat memilih font yang Anda suka. 
Kita harus mengedit huruf a sedikit. Untuk dapat melakukan itu kita harus mengubah mereka menjadi bentuk yang dapat diedit. Di bawah menu klik kanan pilih Create Outlines.


Gandakan (
Ctrl / Cmd + C, Ctrl / Cmd + F ) surat-surat dan Ungroup salin ( Shift + Ctrl / Cmd + G ). Hapus N dan O dari kata disalin. Mengubah warna Isi dari surat-surat asli untuk hijau (hanya untuk dapat melihat apa yang kita lakukan, kemudian kami akan mengatur warna Isi kembali ke hitam). 
Pilih semua tiga huruf hitam (u, p dan e), skala mereka sedikit dan memindahkan mereka ke kanan.

Di bawah Envelope Distort Obyek pilih> Buat dengan Warp.

Kotak Pilihan Warp akan muncul. Mengatur Gaya untuk fisheye dan nilai untuk Bend sampai 25%. Tekan tombol OK.

Jika Anda tidak cukup puas dengan hasil yang Anda capai, merasa bebas untuk ambil Direct Selection Tool (
A ) dan untuk menyesuaikan beberapa poin jangkar. Berdasarkan Objek pilih Buka. Dengan cara ini kita akan mengubah surat kembali ke bentuk diedit. 
Sekarang kita harus menduplikasi (Ctrl / Cmd + C, Ctrl / Cmd + F) elips yang mewakili kaca. Membawanya ke depan (
Shift + Ctrl / Cmd + ] ) dan menghapus warna Stroke dan Isi. Pilih elips dan U, P, huruf E dan bawah Clipping Mask Obyek pilih> Buat. 
Ungroup (
Shift + Ctrl / Cmd + G ) huruf hijau dan menghapus huruf p dan e pada akhir kata. Isi mengatur warna untuk sisa surat ke hitam ( #000000 ) dan mengirim mereka kembali ( Shift + Ctrl / Cmd + [ ). 
Untuk akhir duplikat (
Ctrl / Cmd + C, Ctrl / Cmd + F ) bentuk hitam menangani, menerapkan gradien linier bagus (# FFFFFF ke # BDBDBD) dan tempat itu seperti ditunjukkan pada gambar di bawah. 
Dan kaca pembesar kami dilakukan!

Kesimpulan
Tutorial ini bisa menjadi praktek yang bagus untuk membuat objek dalam perspektif. Jika Anda tidak yakin bagaimana untuk menempatkan semua elemen bersama-sama, merasa bebas untuk menggunakan gambar referensi (teknik pelacakan dapat membantu banyak dalam situasi ini). Ada satu hal lagi saya ingin mendorong Anda tentang. Luangkan waktu Anda ketika Anda menerapkan gradien warna. Alih-alih menggunakan Blending Mode dan transparansi mencoba untuk mensimulasikan tampilan tertentu dengan menggunakan kombinasi yang tepat dari warna dan gradien (seperti yang kami lakukan dalam tutorial ini dengan bagian dari bingkai logam terlihat melalui kaca).Jika Anda memiliki komentar atau pertanyaan silahkan posting mereka di bagian komentar di bawah ini. Benar-benar harap Anda menyukai tutorial ini. Terima kasih untuk mengikuti bersama.
(Rb)



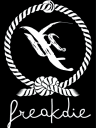
















0 komentar:
Posting Komentar