Ini adalah apa yang kita akan menciptakan.

Menciptakan Bow yang
Kita akan mulai dengan Pen Tool (P ). Pilih dari Panel Tool dan membuat bentuk seperti yang terlihat pada gambar di bawah. Kami akan menggunakan bentuk ini untuk melengkapi bagian dalam busur. 
Dengan Pen Tool (
P ) masih dipilih menggambar bentuk lain. 
Pastikan untuk mencocokkan kedua sisi bentuk.

Dalam Jalur Obyek pilih> Offset Path. Mengatur nilai Offset untuk
-2 pt. 
Ini adalah bentuk dasar dari busur. Untuk melengkapi itu kita perlu menerapkan beberapa gradien bagus.
Gradien
Untuk bagian dalam busur kita akan menggunakan gradien radial.
Untuk bagian luar dari busur kita akan menggunakan gradien linier. Pastikan untuk menggunakan sudut yang tepat ketika Anda menerapkan gradien linier.

Anda dapat melihat bagaimana kita telah menggunakan warna yang lebih ringan untuk menekankan pengaruh cahaya dan untuk mensimulasikan tampilan pita sutra.
Bayangan
Jika Anda melihat pada bagian dalam dari busur Anda akan melihat bahwa kita telah disimulasikan sebuah bayangan lembut yang disebabkan oleh bagian atas haluan. Selain itu bayangan lembut kita akan membuat satu yang tajam juga.Gandakan (
Ctrl + C, Ctrl + F ) bentuk kecil yang merupakan bagian dalam busur. Ambil Ellipse Tool ( L ) dari Panel Alat dan membuat sebuah elips seperti yang ditunjukkan pada gambar di bawah. 
Pilih kedua bentuk dan di bawah Panel Pathfinder menekan tombol Minus depan. Mengatur warna dari bentuk baru untuk
#7E0022 . 
Pilih semua elemen yang telah kita buat sejauh ini dan Kelompok mereka (
Ctrl / Cmd + G ). Gandakan ( Ctrl / Cmd + C, Ctrl / Cmd + F ) kelompok ini dan memindahkannya ke atas. Putar sedikit juga dalam rangka untuk menempatkannya di tempat yang tepat. 
Meskipun ilustrasi kami terlihat bagus seperti ini kita akan membuat beberapa perubahan. Kita semua menyadari betapa sulitnya untuk dasi kupu-kupu dengan sisi simetris. Ini adalah alasan mengapa kita akan mendistorsi salinan yang baru saja kita buat. Pertama-tama menghapus bayangan yang tajam di sisi dalam haluan. Hapus bagian yang lebih kecil dari sisi batin haluan juga. Anda harus berakhir dengan sesuatu seperti ini.

Pilih Direct Selection Tool (
A ) dari Panel Tool dan mulai bergerak di sekitar jangkar poin sampai Anda mendapatkan sesuatu yang Anda sukai. Ini adalah salah satu hasil yang mungkin. 
Kita perlu membuat dua hal dalam rangka untuk menyelesaikan ini bagian dari busur. Salah satunya adalah bagian dalam dari busur. Pilih bentuk merah muda dan di bawah Jalan Obyek pilih> Offset Path. Mengatur nilai untuk Offset untuk
-2 pt. Jangan lupa untuk menerapkan gradien radial yang sama kami telah digunakan pada langkah sebelumnya untuk menyelesaikan bagian bawah haluan. 
Ulangi salah satu langkah sebelumnya dimana kita telah menjelaskan bagaimana untuk membuat tepi yang tajam. Anda harus berakhir dengan sesuatu seperti ini.

Kita perlu satu bayangan lagi. Ambil Pen Tool (
P ) dari Panel Tool dan membuat bentuk seperti yang ditampilkan pada gambar di bawah ini. 
Mengatur warna Isi dari bentuk baru untuk
#BF144A dan tempat bayangan di bawah bagian atas pita. 
Kita harus memastikan untuk menyesuaikan bentuk bayangan untuk melemparkan dengan benar pada bagian bawah pita. Bayangan kita melintasi perbatasan bagian bawah haluan. Untuk memperbaikinya, ini duplikat (
Ctrl / Cmd + C, Ctrl / Cmd + F ) bentuk merah muda dari bagian bawah haluan. Pilih bayangan dan salinan yang baru saja kita dibuat dan di bawah Panel Pathfinder menekan tombol Minus depan. Hanya pastikan untuk membawa salinan bentuk pink untuk Front. Dengan cara ini Anda akan dapat membuat bentuk bagus dari bayangan. 
Tempatkan bayangan di bawah bagian atas haluan.

Dengan cara ini kita telah membuat satu sisi haluan. Mari kita membuat gambar cermin untuk sisi kanan.
Pilih semua elemen dan kelompok mereka (
Ctrl / Cmd + G ). Obyek bawah pilih Transform> Reflect. Mengatur Axis untuk Vertical dan tekan Copy tombol. Tarik salinan baru saja kita ciptakan ke kanan. Jangan lupa untuk terus tombol Shift di keyboard untuk menyeret lurus. 
Anda harus berakhir dengan sesuatu seperti ini.

Menciptakan Knot yang
Kita membutuhkan titik tengah untuk pita. Ini berarti kita perlu membuat simpul. Untuk ini bagian dari ilustrasi kita akan membutuhkan Pen Tool (P ) lagi. Ada berbagai bentuk simpul Anda dapat membuat. Merasa bebas untuk menjadi kreatif. Pilih Pen Tool (
P ) dari Panel Tool dan membuat bentuk seperti yang ditampilkan pada gambar di bawah ini. 
Setelah Anda selesai menyesuaikan bentuk simpul menerapkan gradien radial yang bagus seperti yang ditunjukkan di bawah ini.

Untuk simpul kita harus membuat ketebalan yang sama seperti yang kita lakukan untuk busur. Pilih bentuk simpul dan duplikat itu (
Ctrl / Cmd + C, Ctrl / Cmd + F ), mengatur warna Isi salinan untuk beberapa warna lain (hanya untuk memastikan bahwa kita mengedit bentuk yang tepat) dan mengirimkannya balik bentuk sebenarnya dari simpul ( Ctrl / Cmd+[ ). Ambil Direct Selection Tool ( A ) dan memindahkan jangkar poin sekitar sedikit, seperti yang terlihat pada gambar di bawah. 
Mengatur warna Isi dari bentuk baru untuk
#F5A2C5 . Anda harus berakhir dengan sesuatu seperti ini.

Melengkapi Ribbon
Ambil Pen Tool (P ) dari Panel Alat dan membuat jalan seperti yang ditunjukkan pada gambar di bawah. 
Di bawah Pengaruh pilih Extrude & Bevel.

Ini adalah pengaturan yang kita gunakan dalam tutorial ini. Jangan ragu untuk bermain dengan pengaturan sampai Anda mencapai tampilan yang diinginkan.

Dalam Obyek pilih Buka Penampilan dalam rangka untuk mengubah jalan menjadi bentuk yang dapat diedit.

Ungroup (
Shift + Ctrl / Cmd + G ) bentuk merah (karena bentuk mengandung banyak bagian kita harus ungroup beberapa kali) dan mempersiapkan gradien linier bagus untuk pita. Anda bisa mendapatkan informasi lebih lanjut tentang penggunaan gradien pada gambar berikut. Jangan lupa untuk menggunakan warna yang lebih ringan untuk menekankan pengaruh dari warna terang dan gelap untuk bayangan.




Mengatur warna Isi ketebalan untuk
#F5A2C5 . 
Menggunakan teknik yang sama menyelesaikan sisi kiri pita. Buatlah penyesuaian warna kecil jika diperlukan, dan kita selesai!

Kesimpulan
Hari ini kita telah belajar bagaimana untuk membuat pita yang rapi untuk membungkus hadiah. Ini termasuk teknik yang sangat sederhana seperti menggambar dengan Pen Tool, menggunakan sudut yang tepat untuk menerapkan gradien dan beberapa penyesuaian dalam efek 3D Extrude & Bevel. Hal utama tentang tutorial ini adalah untuk memilih warna yang tepat untuk karya seni Anda. Pita dan busur bisa sangat berwarna-warni juga. Merasa bebas untuk bereksperimen dan Anda mungkin berakhir dengan beberapa hasil yang menarik.Harap Anda menyukai tutorial ini juga. Terima kasih untuk mengikuti bersama!
(Rb)


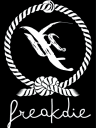
















0 komentar:
Posting Komentar