Hasil akhir pratinjau

Gambar yang digunakan
Langkah 1
Seperti yang saya katakan dalam pengenalan tutorial ini, saya menggunakan Liquify Filter Photoshop untuk mencapai efek ini. Hal terbaik adalah jika Anda menggunakan gambar beresolusi tinggi karena menerapkan filter Liquify pada gambar res rendah, sangat mungkin bahwa Anda akan kehilangan kualitas pada gambar tersebut.Untuk tutorial ini saya menggunakan gambar saham gratis yang 3000 × 4000 piksel. Menggunakan gambar resolusi tinggi seperti ini memberi Anda ruang untuk mengubah ukuran resolusi yang lebih kecil setelah Anda menerapkan filter.
Jadi membuka foto Anda di Photoshop dan duplikat sehingga Anda memiliki satu salinan sebagai cadangan. Sekarang pergi ke lapisan digandakan dan nama liquified, dari sekarang Anda akan bekerja pada lapisan ini.

Langkah 2
Pergi ke Filter Liquify>. Sekarang mari kita lihat apa yang dapat Anda lakukan di sini dalam rangka untuk menciptakan efek manga. Jika anda melihat gambar manga Anda segera akan melihat beberapa hal: 1 - mata besar, 2 - mata kecil dan hidung dan 3 - kepala bulat dengan dagu runcing.Itulah apa yang Anda miliki untuk mencapai menggunakan kontrol filter Liquify. Saya sarankan Anda menggunakan kuas besar ketika Anda bekerja dengan filter ini karena jika Anda bekerja dengan sikat kecil Anda akan memiliki penyimpangan pada garis lurus dan tepi jika wajah.
Alat liquify bahwa kita akan menggunakan sebagian besar Penggembungan Tool untuk membuat mata lebih besar, Pucker Tool untuk membuat hidung dan mulut yang lebih kecil dan Warp Tool Teruskan untuk mengubah posisi hidung dan dagu retouch.

Langkah 3 - mata
Mari kita mulai dengan mata. Di sisi kanan jendela Anda memiliki pengaturan kuas. Seperti yang saya katakan, gunakan sikat besar. Seberapa besar? tergantung pada resolusi gambar Anda dan elemen yang sedang Anda kerjakan. Di mata misalnya, menggunakan ukuran kuas yang lebih besar dari satu mata.Kami akan menggunakan Perangkat Penggembungan untuk membuat mata lebih besar dan melingkar sehingga memilih alat itu. Klik di atas satu mata dan Anda akan melihat bagaimana hal itu mulai berubah bentuk. Membuat beberapa klik pada titik-titik yang berbeda dari mata dan meningkatkan ukuran secara bertahap menjaga bentuk itu bulat. Gunakan alat Teruskan Warp jika diperlukan untuk posisi mata benar.
Langkah 4 - mulut
Anda perlu membuat mulut jauh lebih kecil. Jika model Anda memiliki mulut dibuka, langkah ini akan lebih sulit. Pilih Alat Pucker dan seperti sebelumnya, meningkatkan ukuran kuas dan membuatnya lebih besar dari mulut itu sendiri.Mengatur Tingkat Sikat sampai sekitar 30 dan Brush Kepadatan menjadi sekitar 50. Mulai "menyikat" di sudut bibir dan kemudian di tengah.
Setelah itu, mendapatkan Warp Forward dan klik dan tarik sudut mulut untuk membuatnya sempit. Lihat gambar di bawah.

Langkah 5 - hidung
Jika Anda punya mata dan kanan mulut, saya sarankan Anda duplikat layer sebelum bergerak maju, hanya dalam kasus. Gunakan teknik yang sama seperti pada mulut untuk membuat hidung lebih kecil. Gunakan alat Teruskan warp kali sebanyak yang diperlukan dan menggunakan kuas ukuran yang lebih kecil untuk memperbaiki rincian.
Langkah 6 - bentuk kepala
Di sini Anda akan memiliki sedikit lebih dari pekerjaan. Tujuan utama adalah untuk membuat bagian bawah kepala lebih kecil dan bulat dan dagu yang lebih runcing.Alat utama yang digunakan di sini adalah Teruskan Alat Warp. Gunakan ukuran kuas yang besar untuk memindahkan bagian-bagian wajah. Anda akan harus mengangkat mulut dan tempat itu dekat dengan hidung.
Cobalah untuk menjaga bentuk rambut dan tidak membuat sangat besar "mutasi" karena orang mediately akan melihat kesalahan-kesalahan. Menurunkan Kepadatan Brush akan membantu menghindari itu. Kepadatan sikat bekerja seperti kekerasan kuas ketika Anda cat dengan kuas biasa.
Ketika Anda selesai, mendapatkan Alat Spot Healing Brush dan menghapus sebagai banyak bintik-bintik dan ketidaksempurnaan dari kulit. Ingatlah untuk membuat backup menduplikasi sebanyak Anda merasa nyaman.

Langkah 7 - penyesuaian warna
Setelah Anda puas dengan bentuk kepala, Anda dapat melanjutkan dan menambahkan beberapa efek warna dan kontras agar terlihat sedikit lebih menarik.Pertama desaturate gambar sedikit menggunakan lapisan Channel Mixer Penyesuaian pada 45 Opacity. Aku memberikannya sentuhan kuning menggunakan lapisan Warna Saldo Penyesuaian dan saya meningkatkan Kuning pada saluran Mid dan Sorot dan Cyans pada lapisan Shadows.

Langkah 8 - meningkatkan mata
Buat layer baru di atas semua lapisan lain, pergi ke Edit> Fill dan isi dengan 50% Gray. Mengatur modus untuk paduan Overlay dan cat dengan Dodge dan Burn Peralatan seperti yang ditunjukkan pada gambar di bawah. Gunakan sekitar 30% dari Kekuatan pada alat Dodge / Burn. Lakukan hal yang sama untuk kedua mata.
Itu cukup banyak itu. Sisa dari hal-hal yang saya buat yang dijelaskan pada tutorial saya yang lain manipulasi. Pada dasarnya saya membuat sebuah layer baru, menambahkan Permukaan Blur untuk membuat dia wajah halus dan menghapus bagian-bagian yang saya ingin tetap tajam.
Kemudian saya membuat sebuah perangko dengan Shift + Ctrl + Alt + E, mengubahnya menjadi Smart Object dan menambahkan filter Lighting. Ini adalah teknik menjelaskan pada akhir dari bagian Manipulasi Rahasia 3 - Cahaya global
Hasil Akhir - Sebelum & Sesudah




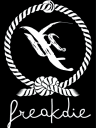
















0 komentar:
Posting Komentar